M
MaFio
Original poster
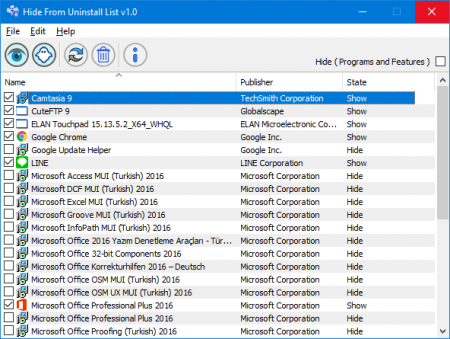
Возможно, вы захотите скрыть одну или несколько записей, добавленных настройками программного обеспечения в «Установка и удаление программ» (также известные как «Программы и компоненты», «Удаление программ», «Установка и удаление программ») в Windows. несколько причин для этого:
1. Вы не хотите, чтобы кто-нибудь знал, что программа установлена на компьютере.
2. Вы не хотите, чтобы кто-то удалил её.
3. Приложение уже удалено, но запись оставлена в списке.
Это также хорошо в целях безопасности или конфиденциальности, но как удалить элемент из списка приложений, не удаляя его?
Существует простой прием, позволяющий скрыть программы от посторонних глаз. Вы можете скрыть программы в разделе «Программы и компоненты» в Windows вручную в соответствии с рекомендациями Microsoft .
1. Нажмите Пуск, нажмите Выполнить, введите regedit в поле Открыть и нажмите клавишу ВВОД.
2. Найдите и щелкните следующий раздел реестра, создайте его резервную копию (щелкните раздел «Удалить реестр», выберите «Экспорт файла реестра» в меню «Реестр»)
HKEY_LOCAL_MACHINE \ Software \ Microsoft \ Windows \ CurrentVersion \ Uninstall
3. Каждый ключ в разделе «Удаление» представляет программу, которая появляется в «Установка и удаление программ».
4. В разделе «Значение значения DisplayName» укажите раздел реестра, представляющий программу, которая находится в «Установка и удаление программ», щелкните правой кнопкой мыши ключ и затем нажмите «Удалить». Но этот способ кажется утомительным, поэтому мы кодировали портативное бесплатное приложение, чтобы упростить весь процесс
2. Найдите и щелкните следующий раздел реестра, создайте его резервную копию (щелкните раздел «Удалить реестр», выберите «Экспорт файла реестра» в меню «Реестр»)
HKEY_LOCAL_MACHINE \ Software \ Microsoft \ Windows \ CurrentVersion \ Uninstall
3. Каждый ключ в разделе «Удаление» представляет программу, которая появляется в «Установка и удаление программ».
4. В разделе «Значение значения DisplayName» укажите раздел реестра, представляющий программу, которая находится в «Установка и удаление программ», щелкните правой кнопкой мыши ключ и затем нажмите «Удалить». Но этот способ кажется утомительным, поэтому мы кодировали портативное бесплатное приложение, чтобы упростить весь процесс
Но когда таких програм много, проще использовать Hide From Uninstall List
1. После разархивирования запустите программу, вы увидите все установленные программы в списке
2. Есть два способа скрыть установленное приложение:
а) Вы можете выделить Программу и использовать значок «Призрак» (чтобы показать его, используйте значок «Глаз»).
Б) Щелкните правой кнопкой мыши на элементе Программы и используйте меню «Скрыть из списка программ и функций».
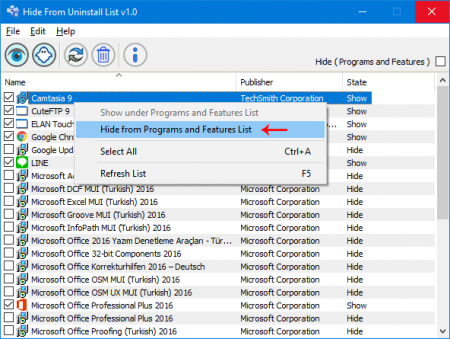
3. Вы также можете скрыть весь Список программ и функций, установив флажок «Скрыть (Программы и функции)»
После установки флажка на классической панели «Удаление программ», также известной как «Программы и компоненты», не будет отображаться запись.
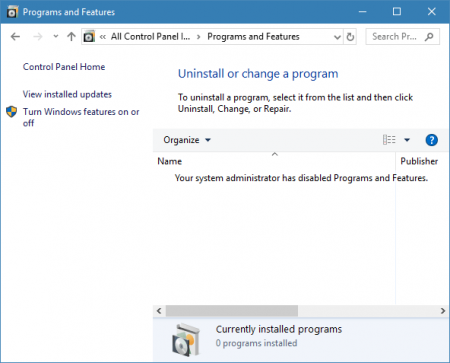
Для просмотра содержимого вам необходимо авторизоваться.
Поддерживаемые операционные системы: Windows 10, Windows 8.1, Windows 8, Windows 7, Windows Vista, Windows Xp